Make offers
Intended audience: clinical services coord - csc
The CSC makes organ offers to transplant programs for their recipients based on the ranked organ allocation recommendation list. The CSC can:
Make primary offers to transplant programs.
Make backup offers to transplant programs.
Enter “no offer” information when an organ offer is not made to a recipient for a specific reason.
Once an organ offer has been made, the CSC can monitor the allocation recommendation for the offer response. The CSC will continue the offering process until the organ has been accepted for a recipient, or declined by all transplant programs.
Prerequisite: An allocation must be run and a pre-allocation checklist must be completed by two CSCs.
Making a primary offer
Go to the donor’s profile, then select Organ > Allocation/eOffer on the sidebar for the consented organ.
-
Scroll to the Allocation Recommendation Listing.
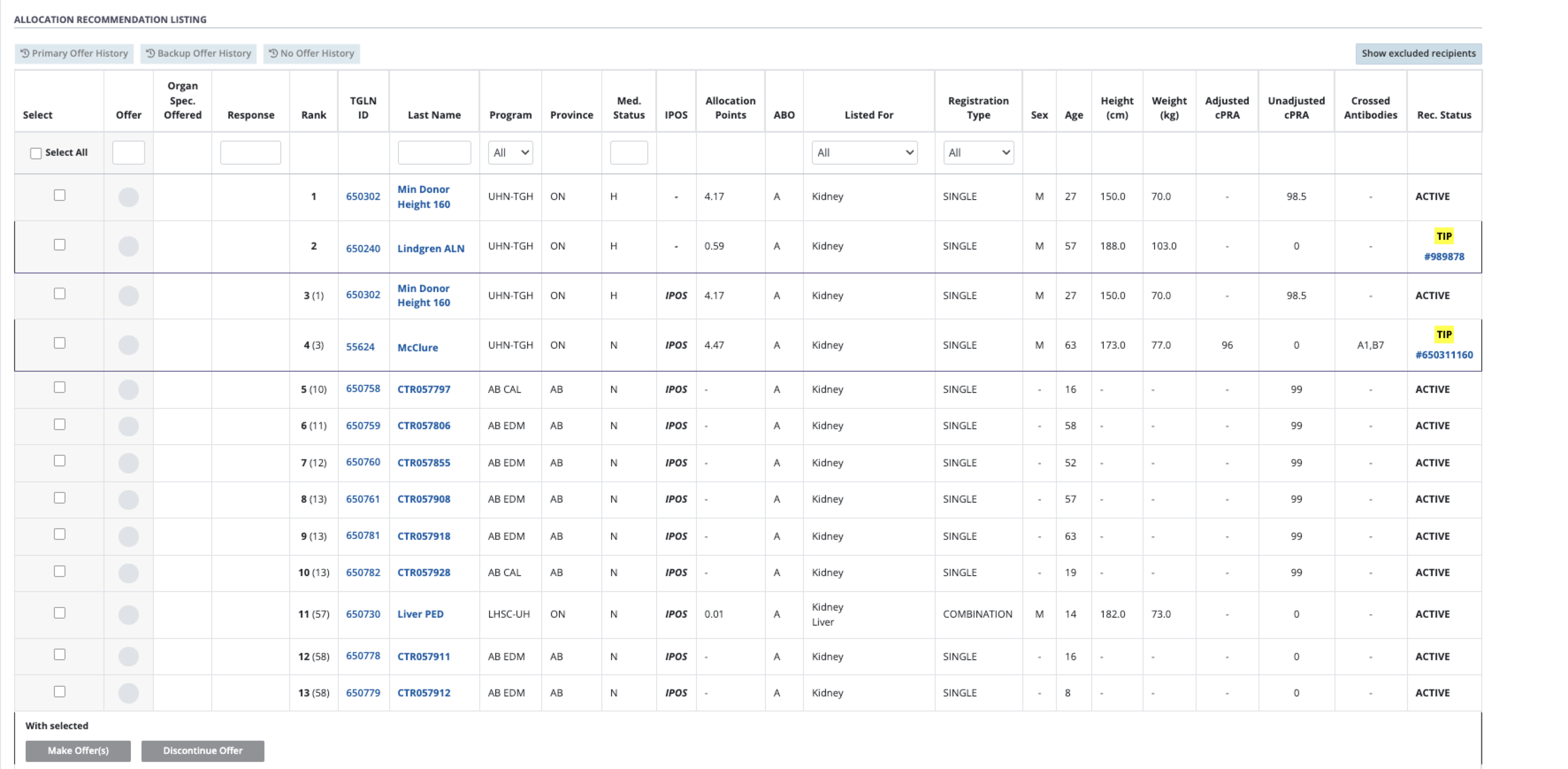
Select the box in the Select column for the recipient who is to receive the primary offer (usually, the highest ranking recipient who has not already received an offer, not including those with a Transfer in Progress (TIP).)
-
Select the Make Offer(s) button at the bottom of the allocation recommendation list.
This button is inactive until the pre-allocation checklist has been completed by two CSCs.
-
In the Make Offer(s) to Selected Recipients window that appears, enter the following information:
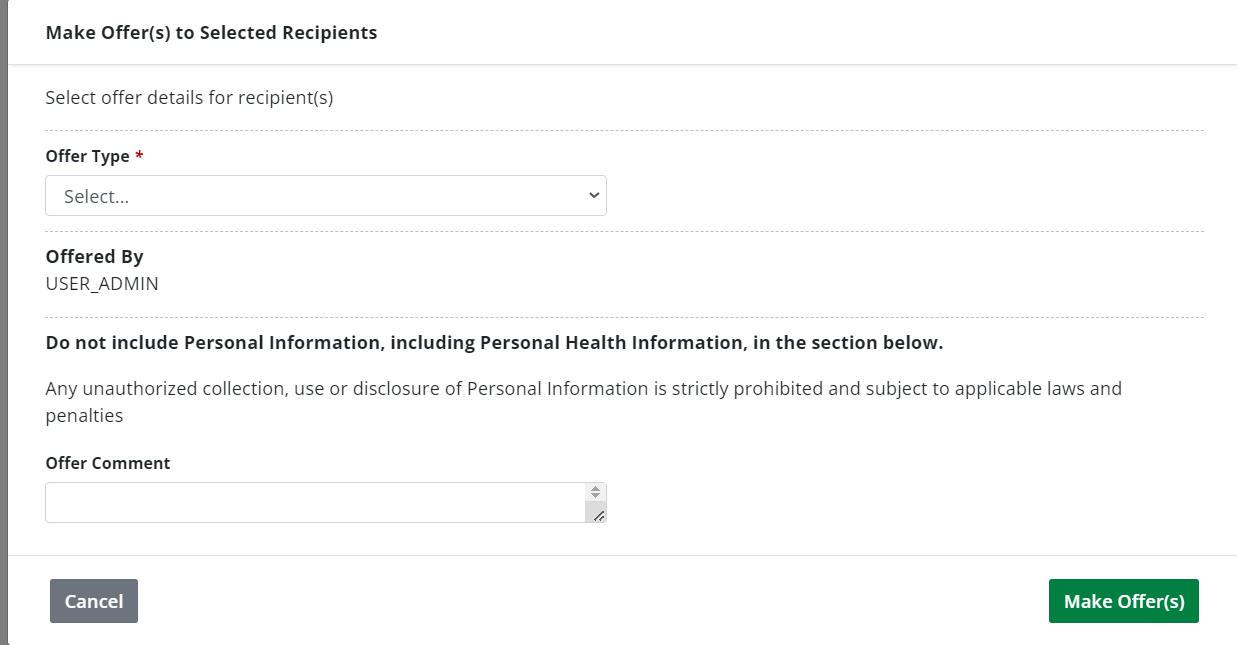
Select Primary from the Offer Type dropdown list.
For liver, lung, or kidney/pancreas offers, select an option from the Organ Specification dropdown to indicate which organ specification is being offered (e.g., left lung, right liver lobe, left kidney.)
-
Enter comments in the Offer Comment field.
Use this to draw the transplant program’s attention to important information (e.g. the donor has positive blood cultures, eGFR is worsening, liver shows mild steatosis, etc.).
Do not include identifying information about the donor.
If the offer is being made to a lower-ranked recipient on the allocation, a Manual Allocation Rationale is required.
If the recipient’s transplant program is outside of Ontario, users have the option to send a notification email to the receiving OPO with donor documents attached. See Make Offers to Out-of-Province Recipients and OPOs.
-
Select the Make Offer(s) button in the Make Offer(s) to Selected Recipients window.
To close the window without making an offer, select the Cancel button or the X on the upper right corner
The system:
Sends the recipient’s transplant program a notification about the primary offer.
Sends an offer made update to the Canadian Transplant Registry (CTR) – for offers to IPOS Kidney or High Status Heart (HSH) from an Ontario donor only.
Displays the primary offer in the Offer column in the allocation recommendation list.
To learn more about the Offer Timer, see Monitor Offer Responses.
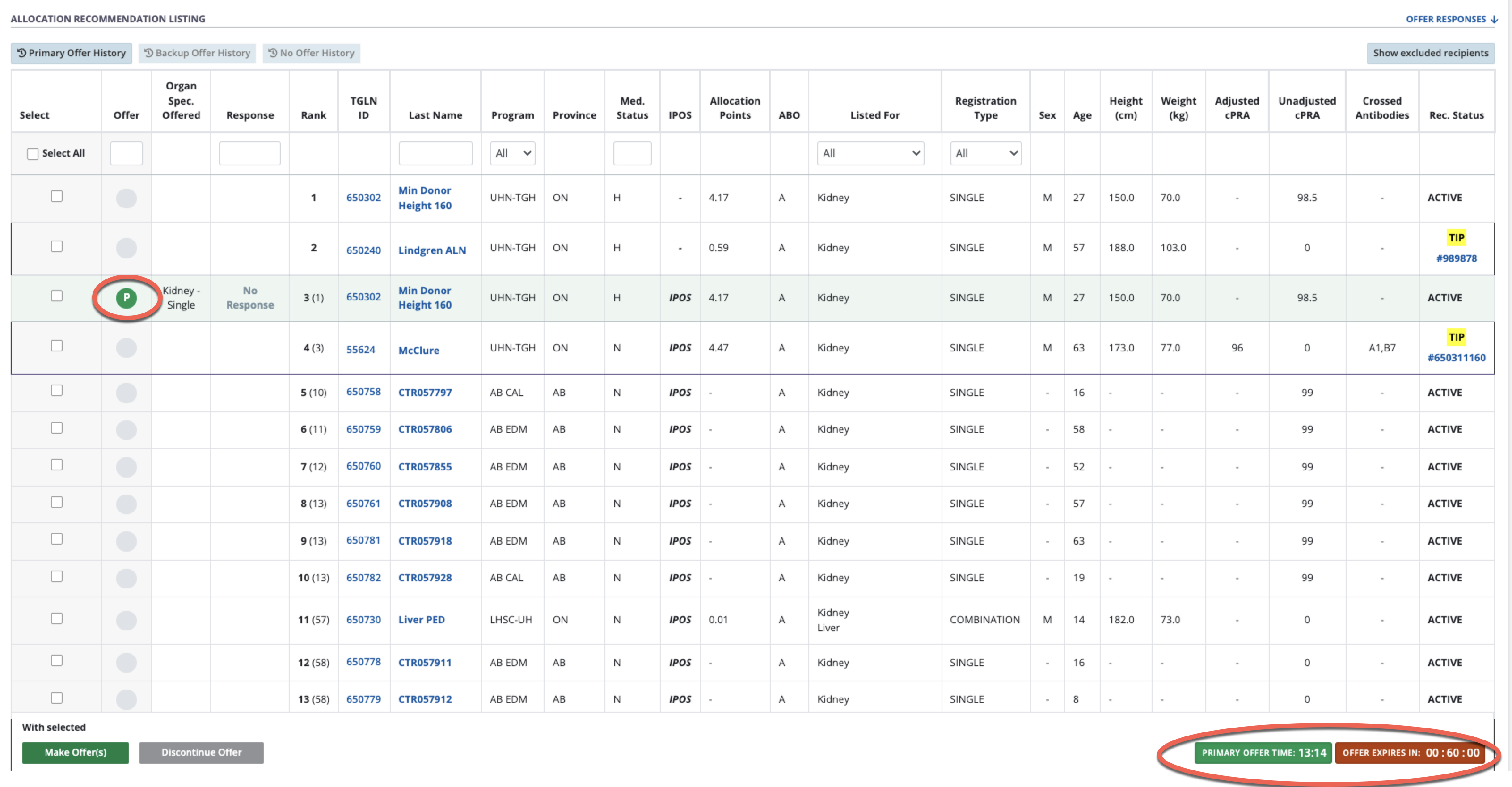
Primary offer error and warning messages
If the offer is invalid, the system presents an error message.
Error / Warning |
Description |
|---|---|
Higher ranked recipient has not been offered or has pending offer. |
Appears if a primary offer is made to someone who is lower in the ranking, without addressing the reason why a higher-ranking IPOS Kidney or HSH(Heart) recipient was skipped. To proceed:
|
Allocation already has maximum number of active primary offers. |
Appears if the number of active primary offers in the allocation exceeds what is allowed for the organ:
|
IPOS recipient already accepted a primary offer in another allocation. IPOS recipients cannot accept more than one offer at a time. |
Appears when a primary offer is made to an IPOS Kidney recipient who has already accepted a primary offer in another allocation. To proceed:
|
HSH recipient already accepted a primary offer in another allocation. HSH recipients cannot accept more than one offer at a time. |
Appears when a primary offer is made to an HSH recipient who has already accepted a primary offer in another allocation. To proceed:
|
Primary Offer already exists for the kidney recipient in another allocation from the same donor. |
Kidney allocations only: appears if another primary offer for a single kidney already exists for the same recipient in another allocation. To offer both kidneys from the same donor to the same recipient:
|
This recipient has a primary offer on a different allocation, do you want to continue? |
For any new primary offer to a non-IPOS Kidney or non- HSH recipient, the system provides a warning message if a primary offer has already been made (but not accepted) on a different allocation. Acknowledge the warning and choose to cancel or continue the offer. |
This recipient has an accepted primary offer on a different allocation, do you want to continue? |
For any new primary offer to a non-IPOS Kidney or non-HSH recipient, the system provides a warning message if a primary offer has already been accepted on a different allocation. Acknowledge the warning and choose to cancel or continue the offer. |
Making a backup offer
A backup offer can be made to one or more recipients. Backup offers notify Transplant Programs of an available donor organ and allow them to consider an organ offer before they are the primary recipient.
Go to the donor’s profile, then select Organ > Allocation/eOffer on the left side of the page for the consented organ.
Scroll to the Allocation Recommendation Listing.
Select the box in the Select column for each recipient who is to receive the backup offer (multiple recipients may be selected).
Select the Make Offer(s) button on the at the bottom of the allocation recommendation list..
-
In the Make Offer(s) to Selected Recipients window that appears, enter the following information:
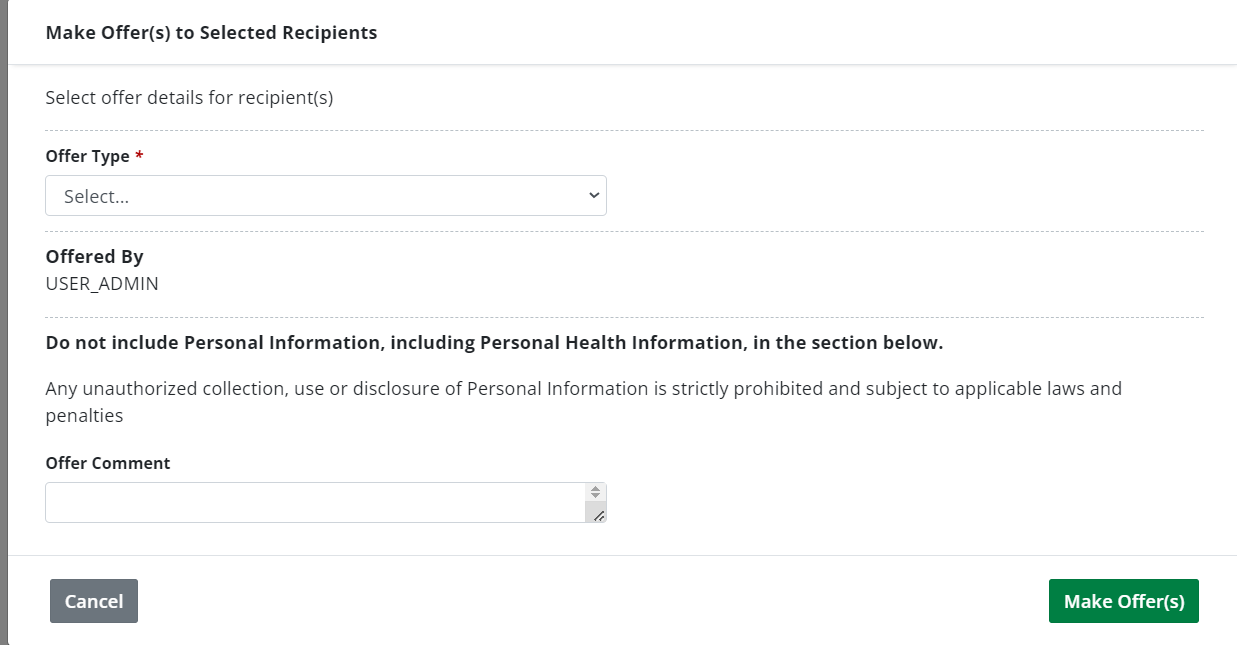
Select Backup from the Offer Type dropdown list.
-
For liver, lung, or kidney/pancreas allocations, select an option from the Organ Specification dropdown to indicate which organ specification is being offered.
If multiple recipients were selected for the backup offer, the same Organ Specification gets applied to all the selected recipients.
-
Enter comments in the Offer Comment field.
If multiple recipients were selected for the backup offer, the same Offer Comment gets applied to all the selected recipients.
Use this to draw the transplant program’s attention to important information (e.g. the donor has positive blood cultures, eGFR is worsening, liver shows mild steatosis, etc.).
Do not include identifying information about the donor.
-
Select the Make Offer(s) button.
To close the window without making an offer, select the Cancel button or the X on the upper right corner.
The system:
Sends the recipient’s transplant program a notification about the backup offer. They may respond to the backup offer with information for the CSC to consider.
Sends an offer made update to the Canadian Transplant Registry (CTR) – for offers to IPOS Kidney from an Ontario donor only.
Displays the backup offer in the Offer column in the allocation recommendation list.
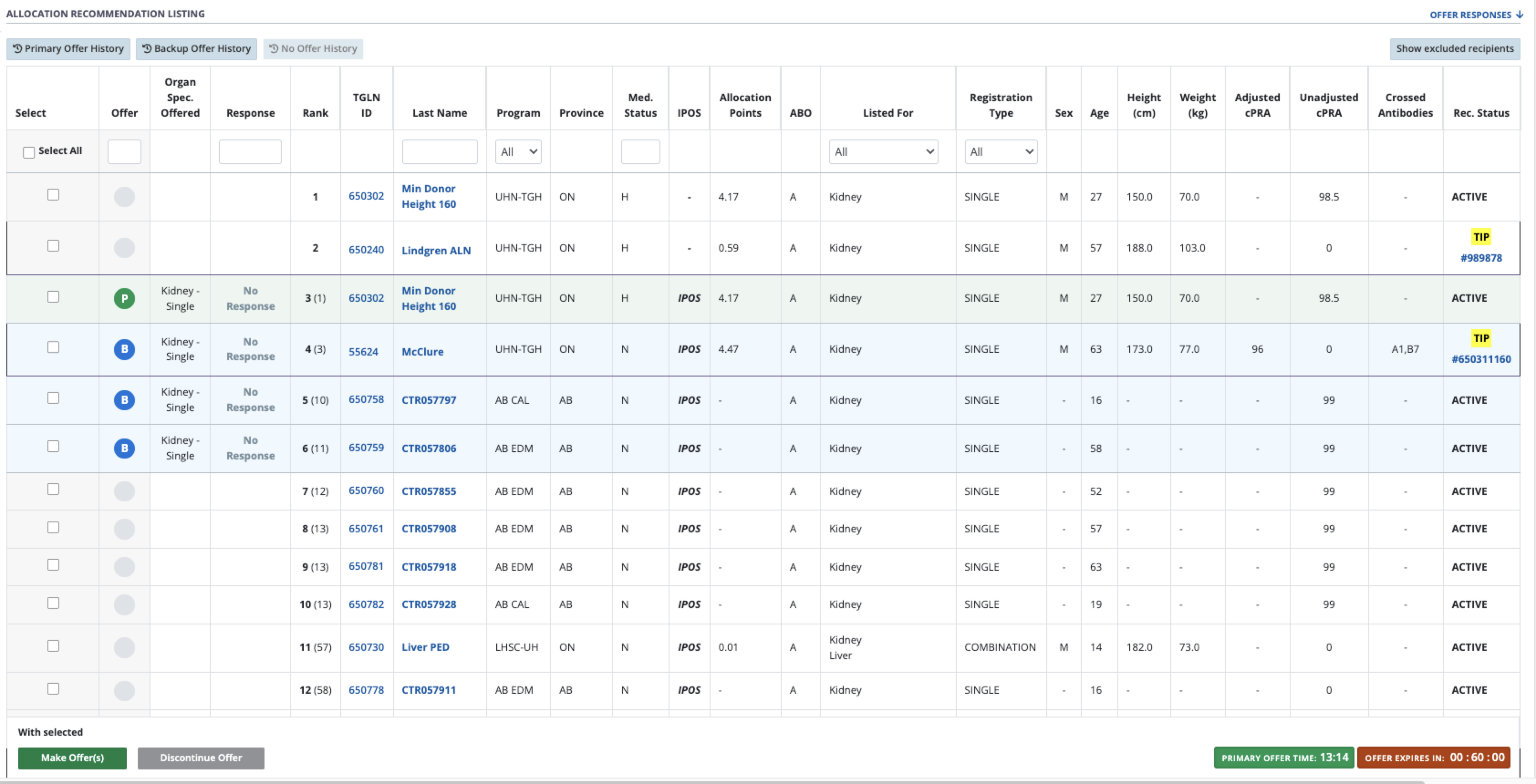
Tip. At step 3, when selecting recipients for back up offers, filter the recommendation list (e.g., by Program or Medical Status), click Select All, and then select Make Offer(s). This allows the backup offers to be targeted to the selected group of recipients.
Making no offers
To make an offer to a lower-ranked recipient on the allocation recommendation list, all recipients ranked higher on the allocation require an offer and response. No Offer can be used when a recipient on the allocation will not receive an organ offer. The reason that the organ was not offered to the recipient will be required.
Go to the donor’s profile, then select Organ > Allocation/eOffer on the left side of the page for the consented organ.
-
Scroll to the Allocation Recommendation Listing
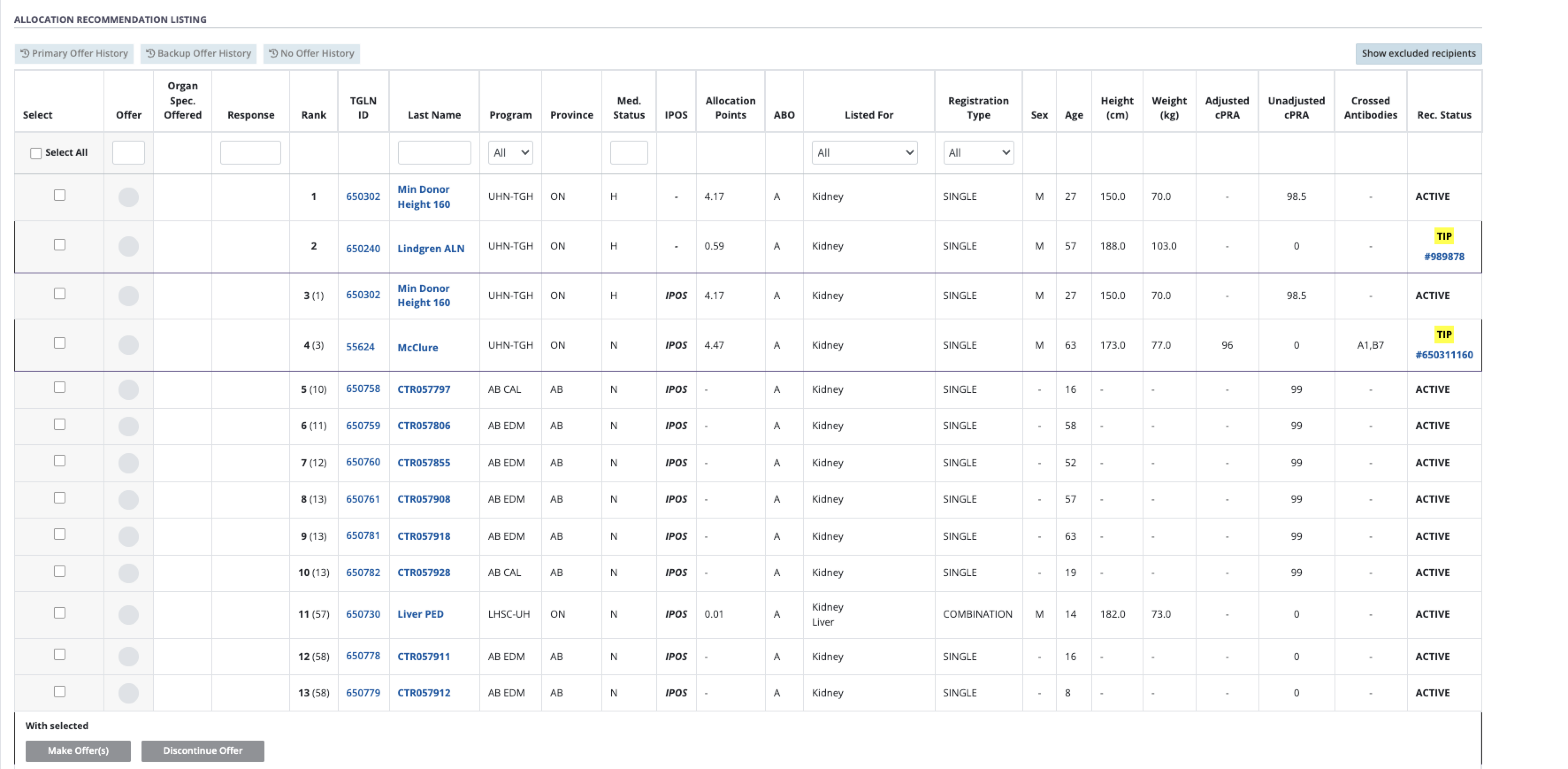
Select the box in the Select column for each recipient who is to receive no offer (multiple recipients may be selected).
Select the Make Offer(s) button at the bottom of the allocation recommendation list.
-
Enter the following in the Make Offer(s) to Selected Recipients window that appears:
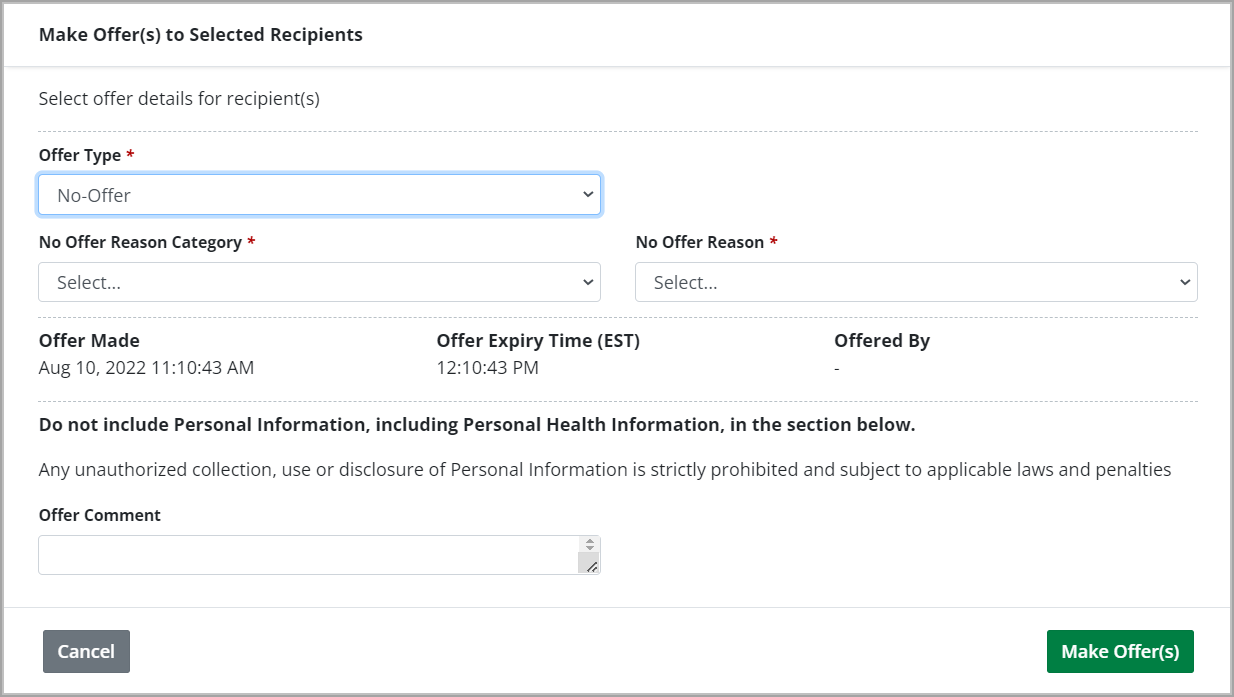
Select No-Offer from the Offer Type dropdown list.
Select an option from the No Offer Reason Category dropdown.
Select an option from the No Offer Reason dropdown.
-
Enter comments in the Offer Comment field, if applicable.
If multiple recipients were selected for the no-offer, the same Offer Comment gets applied to all the selected recipients.
-
Select the Make Offer(s) button.
To close the window without logging no offer, select the Cancel button or the X on the upper right corner.
The system saves the No Offer Reason Category and No Offer Reason for audit purposes.
The transplant program does not receive any notification that no offer has been submitted.
The recommendation listing shows the selected recipient(s) as having been made a no-offer (highlighted).
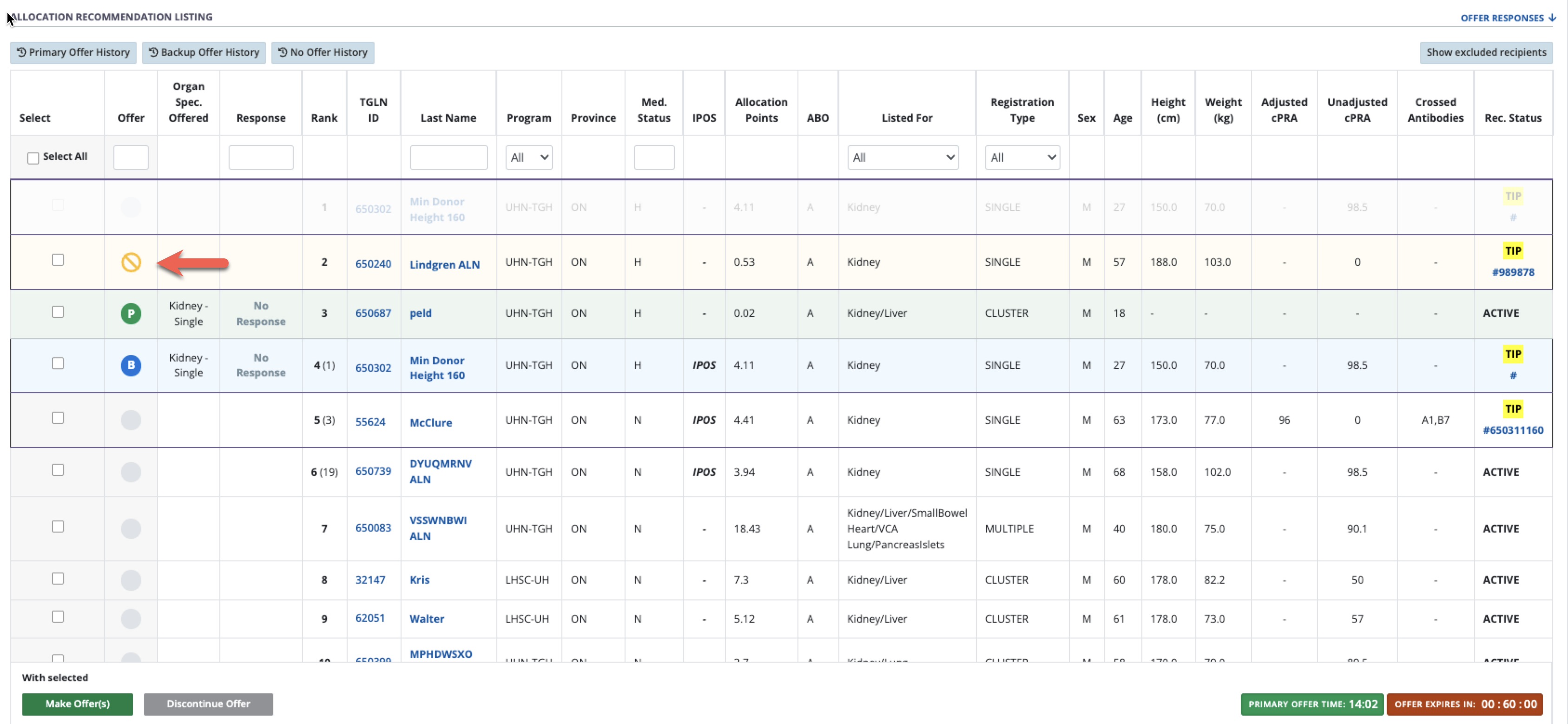
Viewing historical offers
The system retains a history of primary, backup, and no offer offers made in an allocation.
To see historical offers:
Go to the donor’s profile, then select Organ > Allocation/eOffer on the left side of the page (for the consented organ).
-
Scroll to the Allocation Recommendation Listing.

-
Select one of the following buttons to see the offer history:
Primary Offer History
Backup Offer History
No Offer History
-
The Offer History window presents a list of all primary, backup, or no offer offers made for this allocation, depending on the button selected.
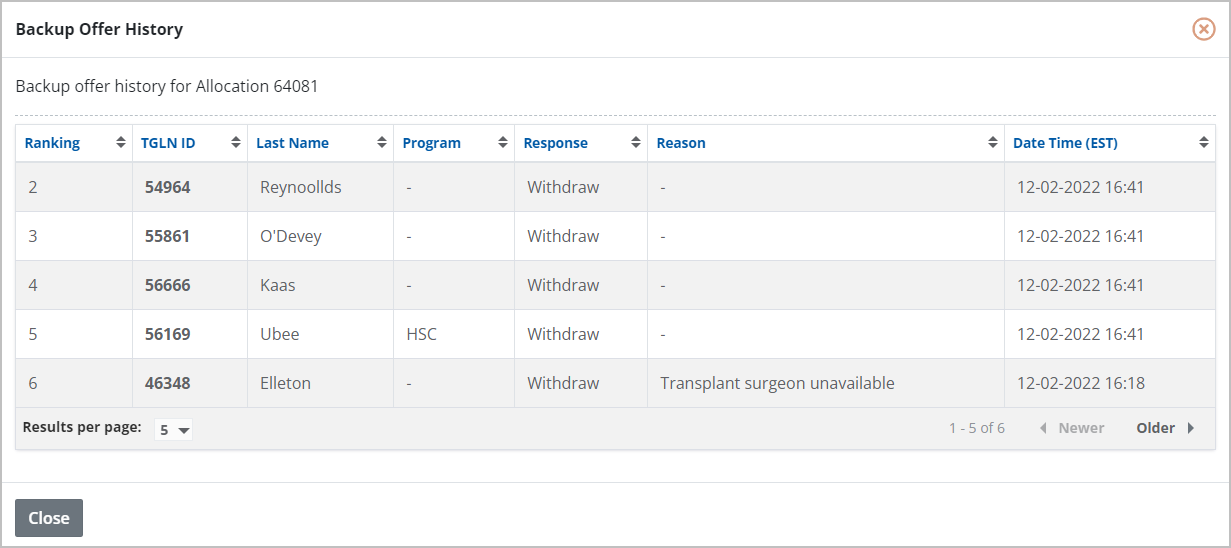
To close the window, select the Close button or the X on the upper right corner.
