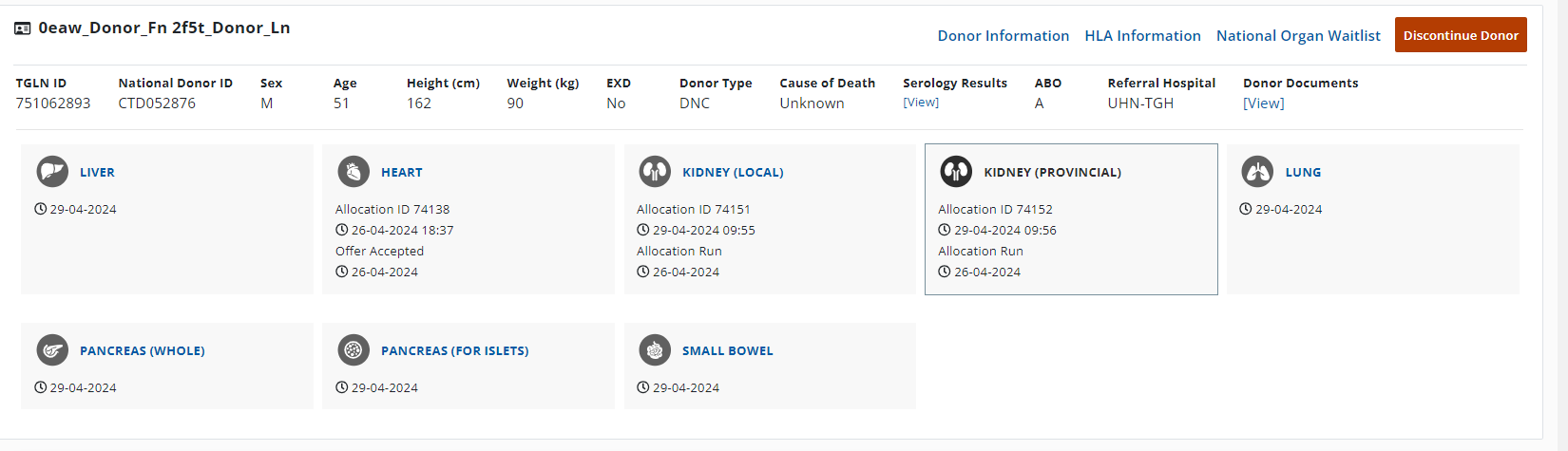Discontinue allocations and offers
Intended audience: clinical services coord-csc
Organ offers can be discontinued in a number of scenarios.
One or more offers made to transplant centres (e.g., logistically, an organ cannot be delivered to a transplant program).
All offers for a consented organ (e.g., if significant information about the donor has changed or if the organ is found to be unsuitable through testing or on removal).
All offers for all consented organs from an donor (e.g., if donor’s consent is withdrawn).
There are two types of discontinuation, depending on the status of an offer:
Withdraw: for an offer that has not been accepted yet by the transplant program.
Cancel: an offer has already been accepted by the transplant program.
Discontinuing offers for selected recipients
Go to the donor’s profile, then select Organ > Allocation / eOffer on the sidebar.
Scroll to the Allocation Recommendation Listing section.
The system presents a list of all recipients who are eligible to receive this organ. The Offer column indicates who offers have been sent to.
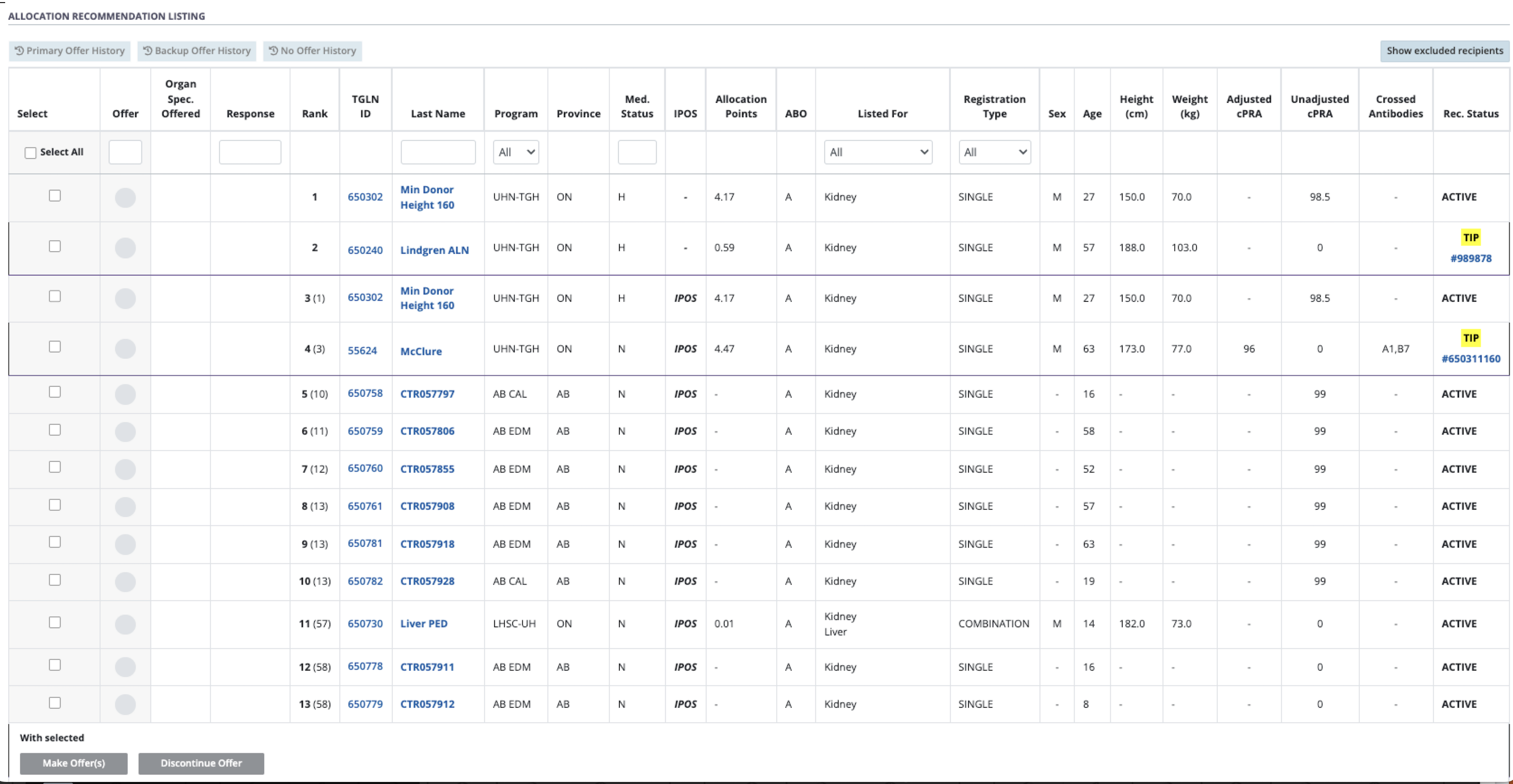
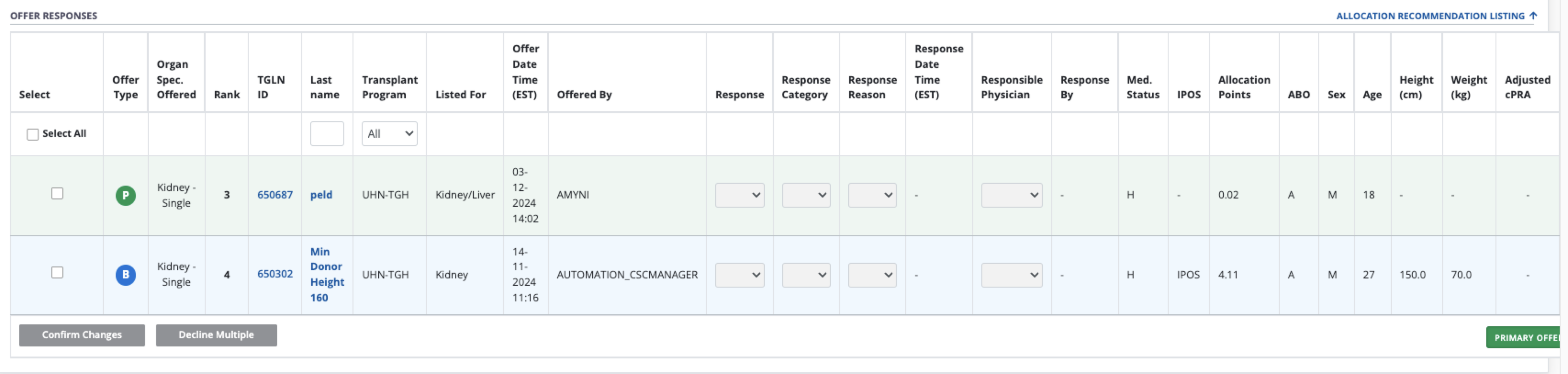
Select the recipient(s) whose allocations are to be discontinued by checking the box in the Select column.
Select the Discontinue button at the bottom of the recommendation list.
In the window that appears, select a Discontinue Category and Reason.
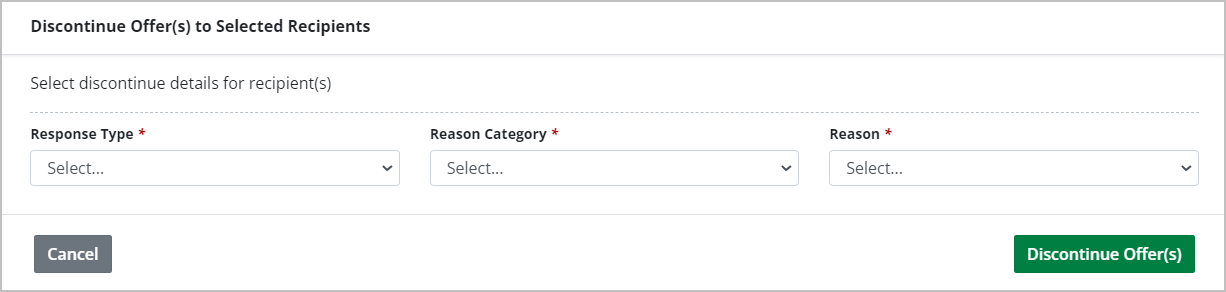
Select the Discontinue Donor Allocation(s) button.
Select the Cancel button to close the window without discontinuing.
The system asks for confirmation that allocation should be discontinued for the selected recipients.
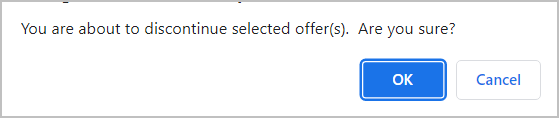
Select:
OK to continue.
Cancel to close the window without discontinuing.
Tip. At step 3, when selecting recipients for back up offers, filter the recommendation list (e.g., by Program, if it is known that a given program cannot currently accept an offer), click Select All, and then select Discontinue. This allows the discontinue action to be targeted to the selected group of recipients.
For each selected recipient, the system:
Sends cancel or withdrawal notifications to transplant program(s) that have either accepted or not responded to the selected offer(s).
Notification is not sent to transplant programs that have already declined an offer.
Places the recipient(s) with primary offers back on the waitlist.
Sends an offer cancellation or withdrawal update to the Canadian Transplant Registry (CTR) for all IPOS Kidney or High Status Heart (HSH) from Ontario and out of province who had received an offer.
Shows the recommendation listing with the selected offers having been withdrawn or cancelled.
Discontinuing all offers from an allocation
Go to the donor’s profile, then select Organ > Allocation / eOffer on the sidebar.
Scroll to the Allocation Controls section.
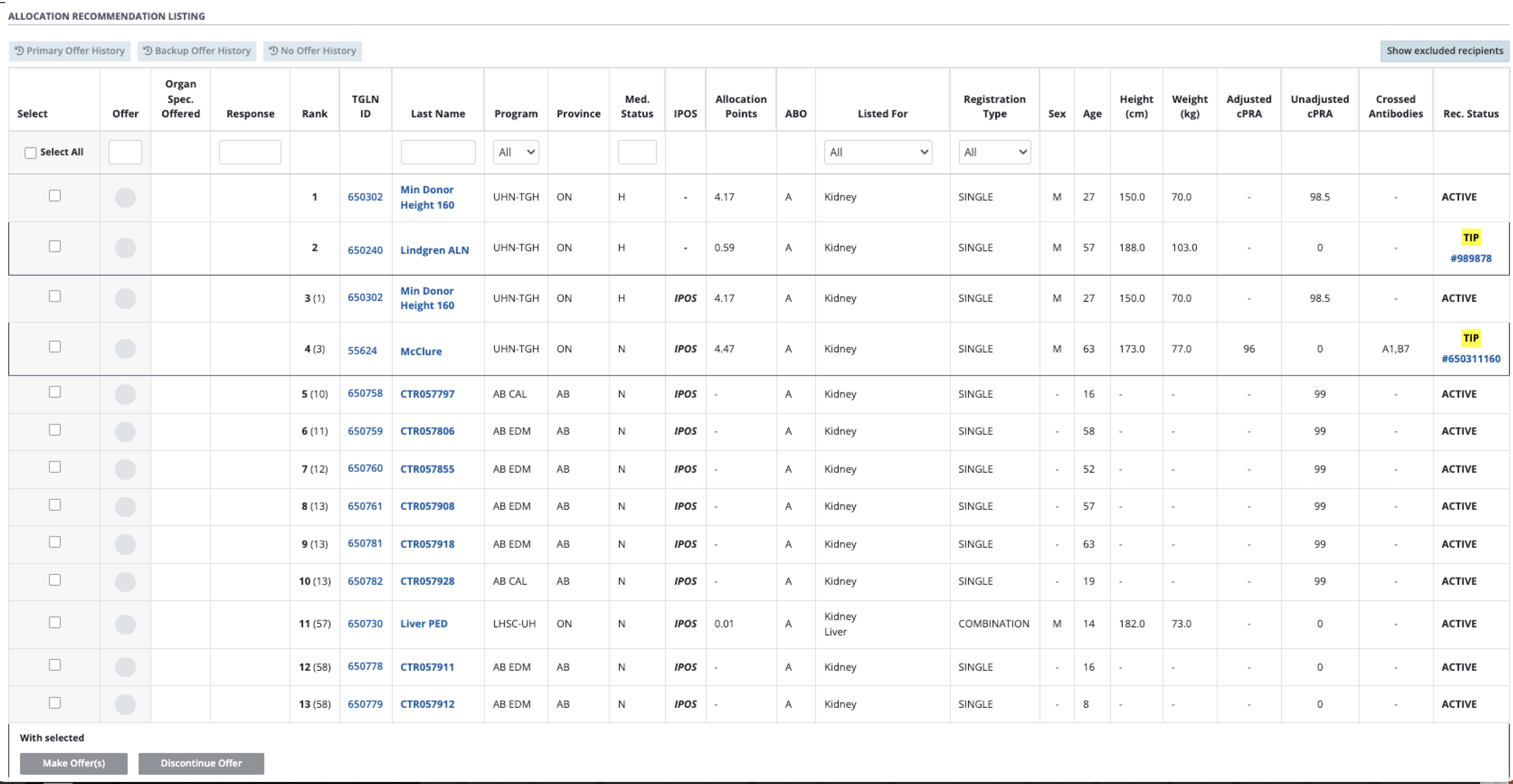
Select the Discontinue button.
In the window that appears, select a Discontinue Category and Reason.
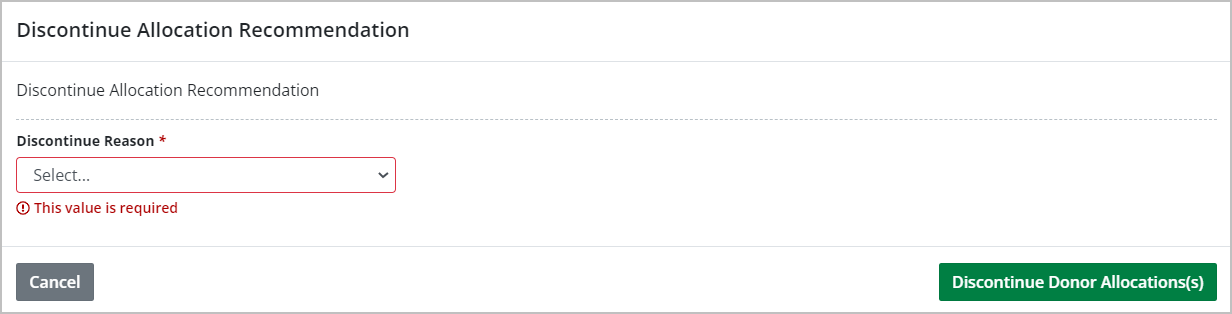
Select the Discontinue Donor Allocation(s) button.
Select the Cancel button to close the window without discontinuing.
[THESE STEPS ARE MISSING]
The system asks for confirmation that all allocations and offers for this organ should be discontinued.Select:
OK to continue.
Cancel to return to the previous step.
For all offers in this allocation, the system:
Sends cancellation or withdrawal notifications to transplant program(s) that have either accepted or not responded to an offer.
Notification is not sent to transplant programs that have already declined an offer.
Places any recipient who had accepted this organ back on the waitlist.
Sends an offer cancellation or withdrawal update to the Canadian Transplant Registry (CTR) for all IPOS Kidney or High Status Heart (HSH) from Ontario and out-of-province who had received an offer.
Updates the organ’s Allocation Offer Status to Discontinued(in the Allocation Details section of the organ page and updates the tiles on the summary bar).
Further offers cannot be made on the current allocation. The allocation controls offer the option to re-run the allocation.
Discontinuing all offers for a donor
To discontinue all offers for all consented organs from a donor:
Go to the donor’s profile, Summary section .
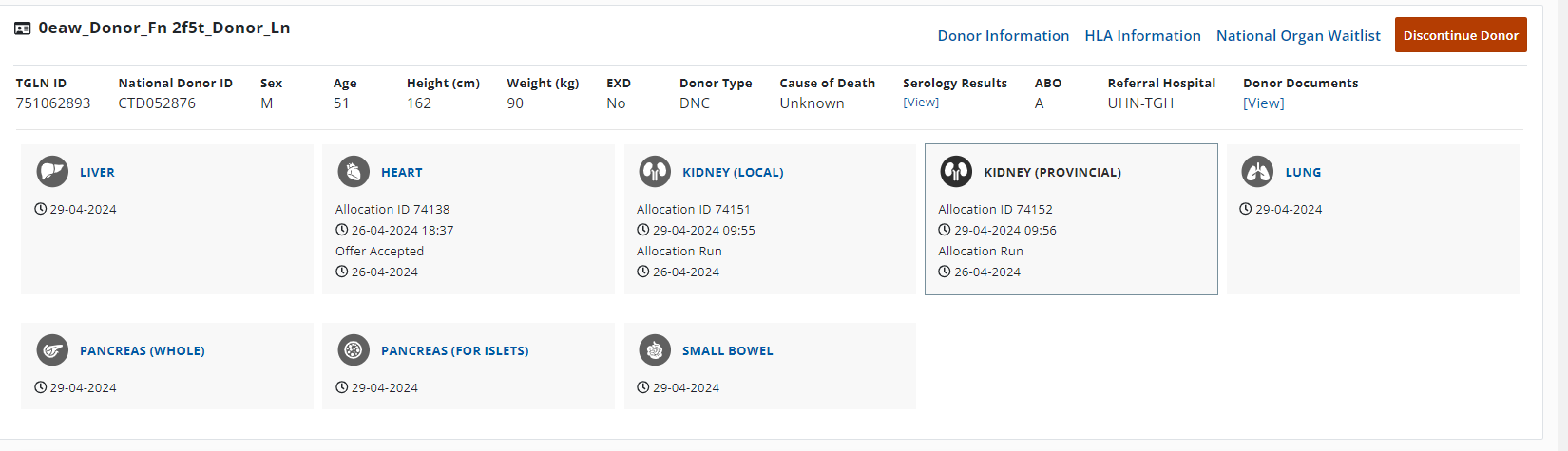
Select the Discontinue button.
In the window that appears, select a Discontinue Category and Reason from the window that appears,
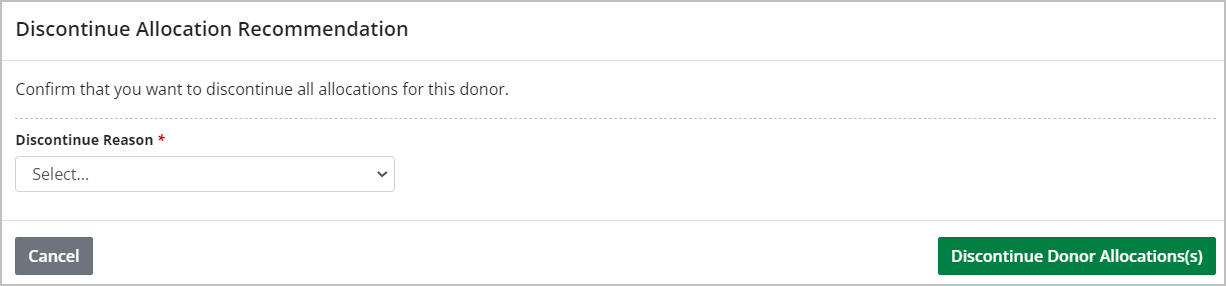
Select the Discontinue Donor Allocation(s) button.
Select the Cancel button to close the window without discontinuing the allocation.
[THESE STEPS ARE MISSING]
The system asks for confirmation that all allocations and offers for this donor should be discontinued.Select:
OK to continue.
Cancel to return to the previous step.
For all of the offers related to the donor, the system:
Sends cancellation or withdrawal notifications to transplant program(s) that have either accepted or not responded to primary and backup offers.
Notifications are not sent to transplant programs that have already declined an offer.
Places any recipient who had accepted a discontinued offer back on the waitlist.
Sends an offer cancellation or withdrawal update to the Canadian Transplant Registry (CTR) for all IPOS Kidney or High Status Heart (HSH) from Ontario and out-of-province who had received an offer.
Updates the organ’s Allocation Offer Status to Discontinued (in the Allocation Details section of the organ page) and updates the boxes on the summary bar.