Deceased donor profile - downtime process
Intended audience: csc manager
A donor profile contains information about a donor and the organs that are consented for recovery.
OATS uses this information to allocate and offer consented organs to the most appropriate recipients from the Ontario waiting list and, in some cases, to recipients on national waiting lists.
This article explains the manual method for creating a donor profile, to be used only if iTransplant is unavailable, and only by CSC Managers. For instruction on the standard method, see Create and update a deceased donor profile.
Creating a donor profile manually
In an urgent situation when iTransplant is not available, a temporary donor profile can be created in OATS by a CSC Manager.
This temporary profile must be replaced when iTransplant becomes available (see Replacing a manual donor profile, below).
Select Donors from the main menu on the top of the page.
On the donor list page, select the Add New Donor button.
-
In the empty donor profile, enter mandatory and non-mandatory information in each section.
-
In the Referral Information section.

-
In the Donor Information.
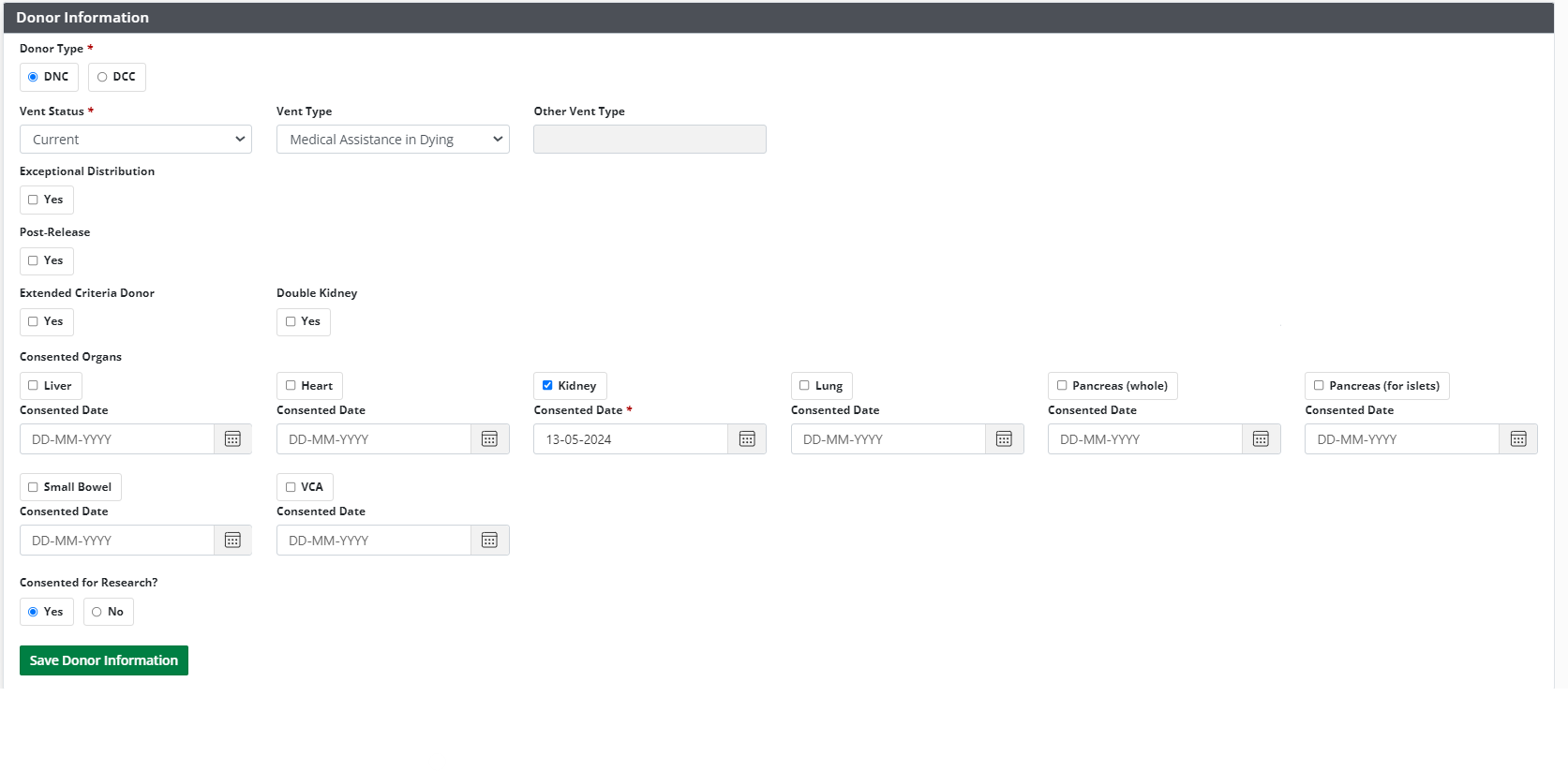
-
Clinical information.
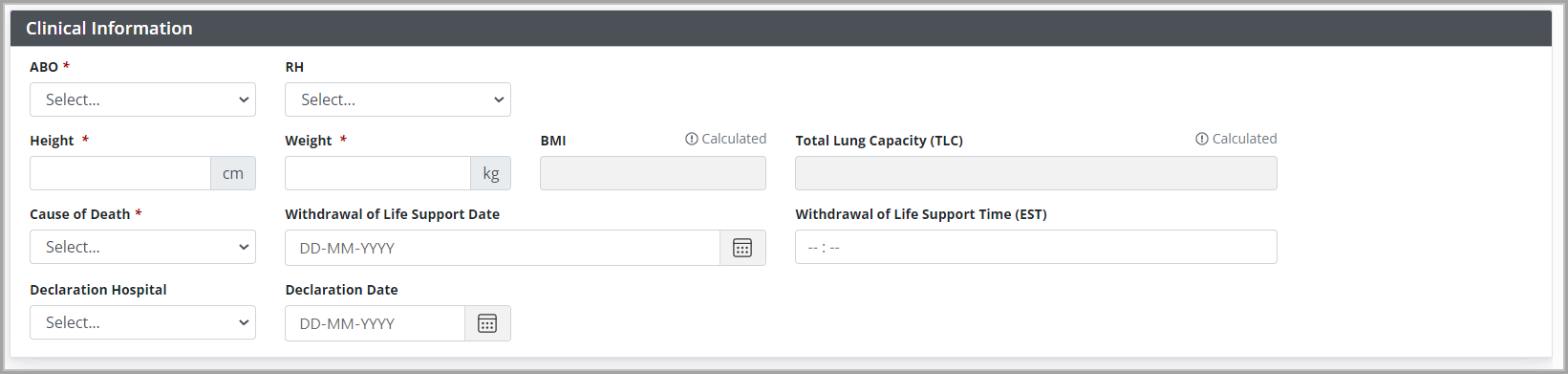
-
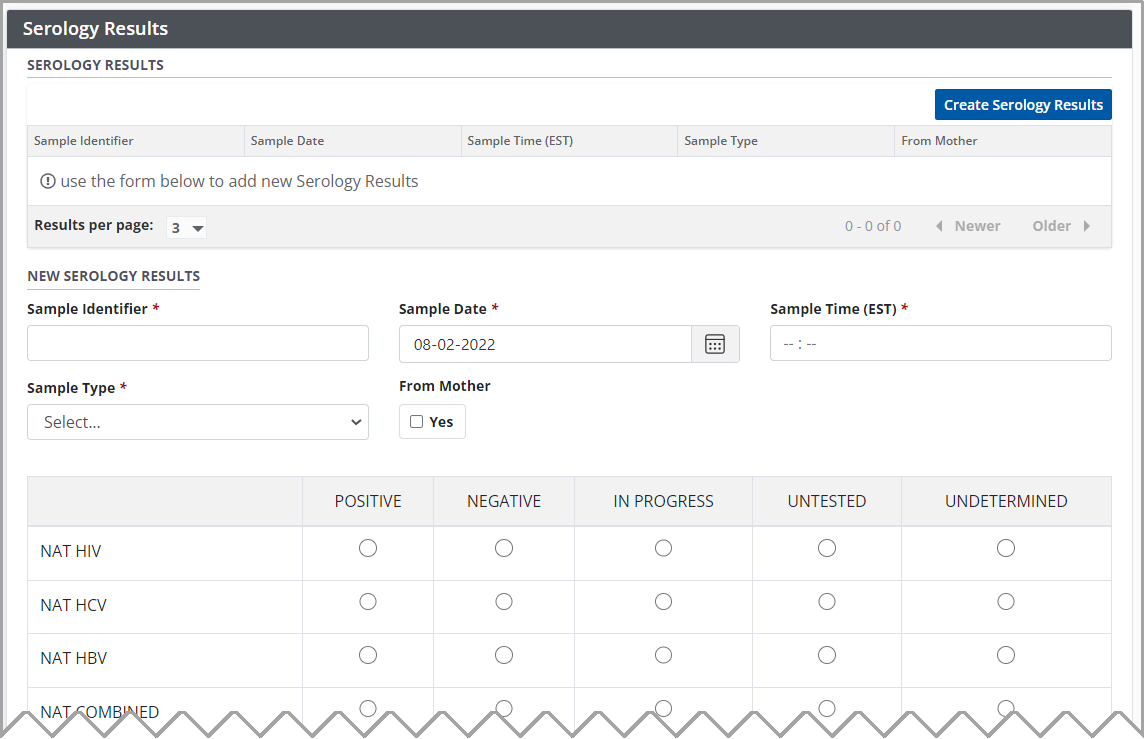
-
-
Select the Save Donor button at the bottom of the page.
To cancel, select the return to previous page icon or browse to any other page without saving. Any unsaved information is discarded.
The donor profile is created and populated. It can be used to run allocation recommendations.
OATS registers the donor with the CTR and obtains a National ID.
Replacing a donor profile with an iTransplant profile
When iTransplant becomes available, re-enter the donor information into that system and push it to OATS.
To keep iTransplant and OATS in sync, and to avoid creating a duplicate donor profile in OATS, follow these steps.
-
In iTransplant,:
Enter and save the donor information.
iTransplant generates a new TGLN ID number.
-
In OATS:
Go to the donor profile and select Profile > Referral Information on the side bar.
Update the TGLN ID number with the number from iTransplant.
Select the Save Referral Information button.
in iTransplant, select the Submit button.
iTransplant refreshes the donor profile on OATS, replacing all information provided manually.
If the revised donor data represents a significant change from the previous data, you may need to
Updating a donor profile manually
A OATS profile can be manually updated with new or changed donor information if iTransplant is not available.
Once an OATS profile has been created or replaced with an iTransplant profile, all further updates should be made in iTransplant and pushed to OATS, as described in Create and update a deceased donor profile.
Go to the donor profile, then select Profile on the sidebar.
-
Scroll or navigate to the section that is to be updated.
Referral Information.
Donor Information.
Clinical Information.
Serology Results
Enter in new or changed information in each section.
Click Save at the bottom of the section(s) you update.
The donor profile is updated.
If the updated donor data represents a significant change from the previous data, you may need to
