Apply wait time overrides
Intended audience: scc admin
The system calculates a recipient’s wait time based on the date the recipient was added to the waitlist (or began dialysis treatment), less any days spent on suspension. The allocation algorithm considers wait time when prioritizing recipients for a donated organ.
Transplant programs may appeal to the Special Case Committee (SCC) to reinstate additional wait time for the recipient,
Adding a wait time override
To add or subtract wait days for a transplant journey:
Go to the recipient’s profile, then select Organ > Waitlist where Organ is the organ transplant journey you want to update).
-
Scroll to the Waitlist Override section
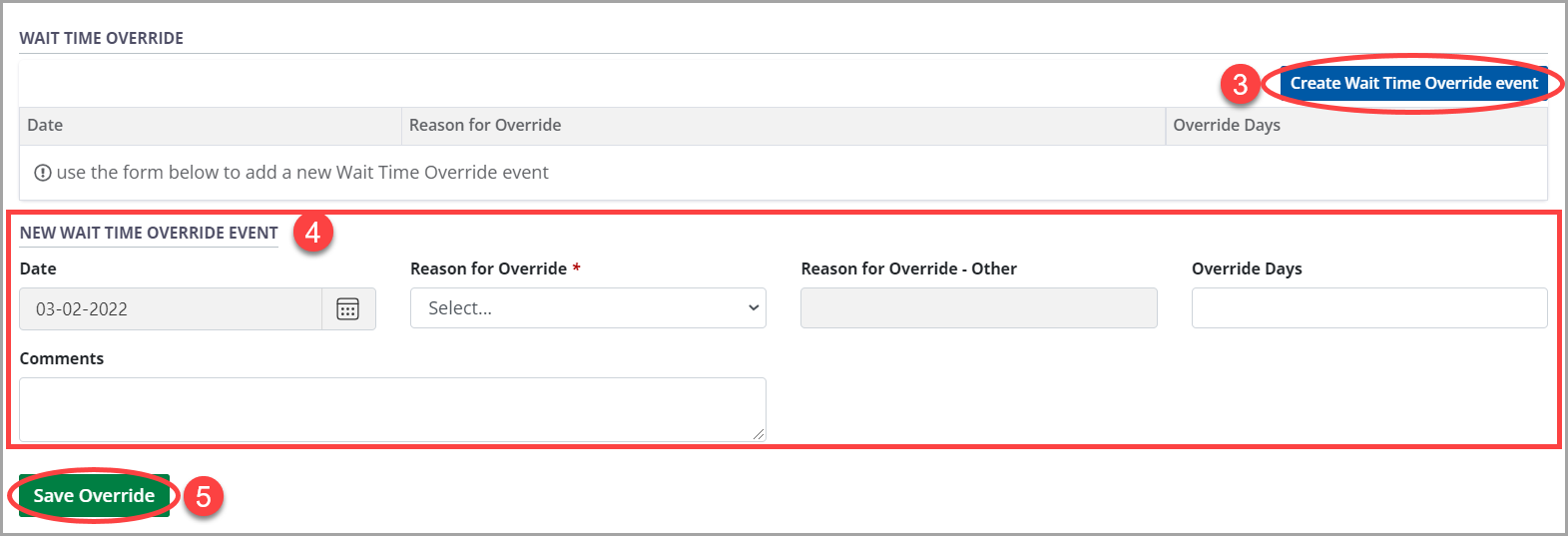
A table at the top of this section presents any historical overrides.
An empty form below the table lets you add wait time overrides.
Select Create New Wait Time Override event.
-
Enter information in the Waitlist Override form:
-
In the Reason for Override dropdown, select the approved reason:
Out of province recipient transfer,
The Reason for Override of Graft failure within 90 days of transplant is selected by the system, as a result of a transplant that failed within 90 days of surgery (see: Relisting after graft failure),
SCC approved reinstatement,
Graft failure beyond 90 days of transplant,
Patient Transfer,
Other, and specify a Reason for Override - Other.
-
Enter the number of Override Days.
To add days, enter a positive number (e.g., 50).
To subtract days, enter a negative number (e.g., -15). If subtracting wait days, you cannot cause the total wait days to go below zero.
Enter Comments to explain the SCC decision.
-
-
Select the Save Override button.
To cancel, select the return to previous page icon or browse to any other page without saving. Any unsaved information is discarded.
-
The system presents a popup asking you to confirm the override.
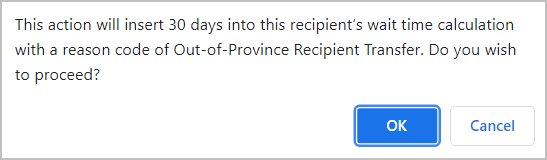
-
Select
OK to continue.
Cancel to edit the override.
The system calculates a new Wait Time value; you can see it in the Waitlist Summary area.
The recipient’s ranking in allocation recommendations will reflect these wait days.
When you override wait days for a clustered recipient, the override is applied to all other organs in the cluster at the same time (and you can see it in the override history table of each journey). The override continues to apply to all of these organs even if the cluster is broken.
However, if a organ is added to a cluster after the override is applied, that override is not applied to the other organs that were previously in the cluster.
Viewing and editing wait time overrides
You can see all wait time overrides made for this organ, or edit the most recent override.
Go to the recipient’s profile, then select Organ > Waitlist (where Organ is the waitlisted organ transplant you want to update).
-
Scroll to the Waitlist Override section.
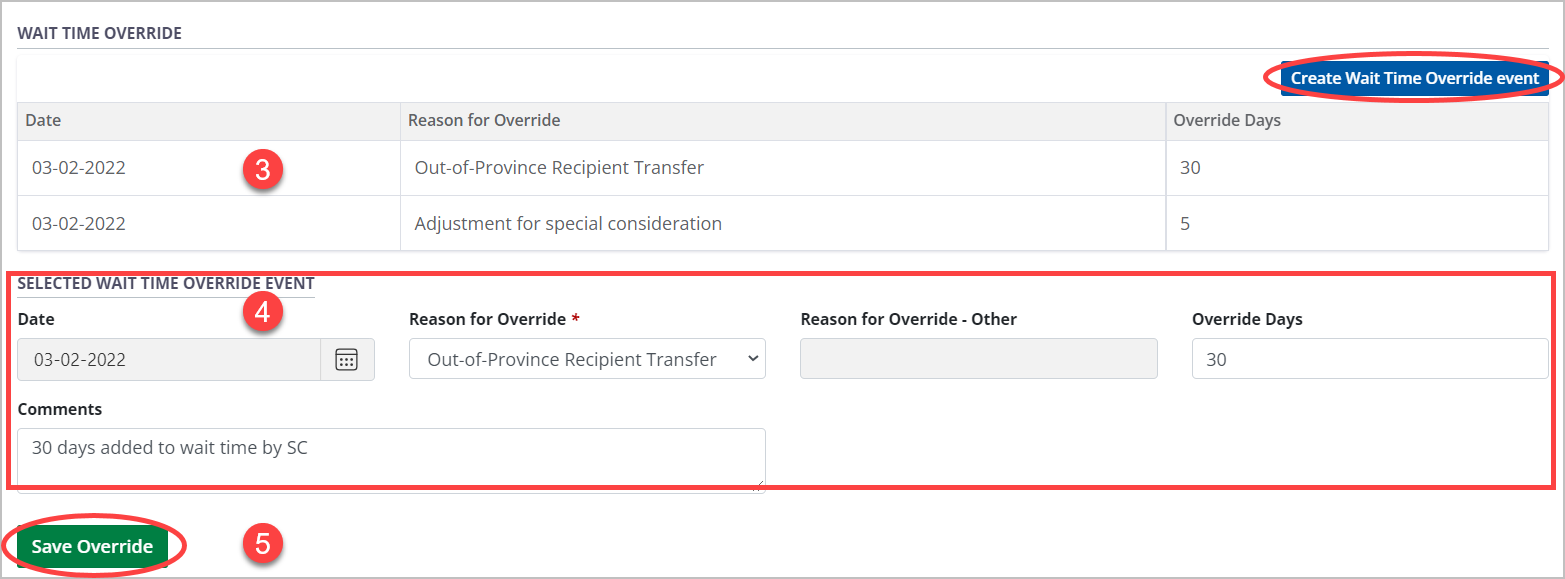
A table at the top of this section presents all historical overrides.
An empty form below the table lets you view or edit wait time overrides.
Select any override from the table to see its details presented in the form below.
If this is the most recent override, edit the information as required.
-
Select the Save button.
To cancel, select the return to previous page icon or browse to any other page without saving. Any unsaved information is discarded.
-
The system presents a popup asking you to confirm the override.
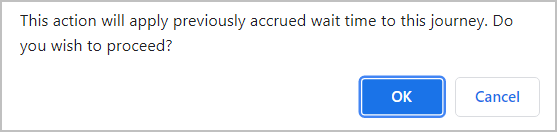
-
Select
OK to continue.
Select Cancel to edit the override.
The system updates the Wait Time value; you can see it in the Waitlist Summary area.
The recipient’s ranking in allocation recommendations will reflect these wait days.
Other users of the system can see the history or waitlist overrides made by the SCC admin in the Waitlist section of a journey.
