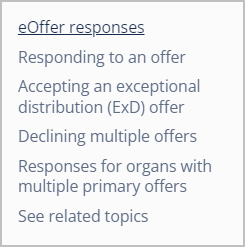Online help
Intended audience: all
The online Help Pages help you accomplish tasks and learn about the system. Over 150 pages have been structured and inter-connected to make it easy to find the information you need, when you need it. Whether you are doing a fast fact check or deep dive learning, the Help Pages are here.
Help pages
Pages within the Help Pages mostly describe tasks that you do on the system. Task topics offer step-by-step instructions to guide you, plus screen shots and GIFs to illustrate the steps, and links to access related actions or information. A good example is the Respond to eOffers topic.
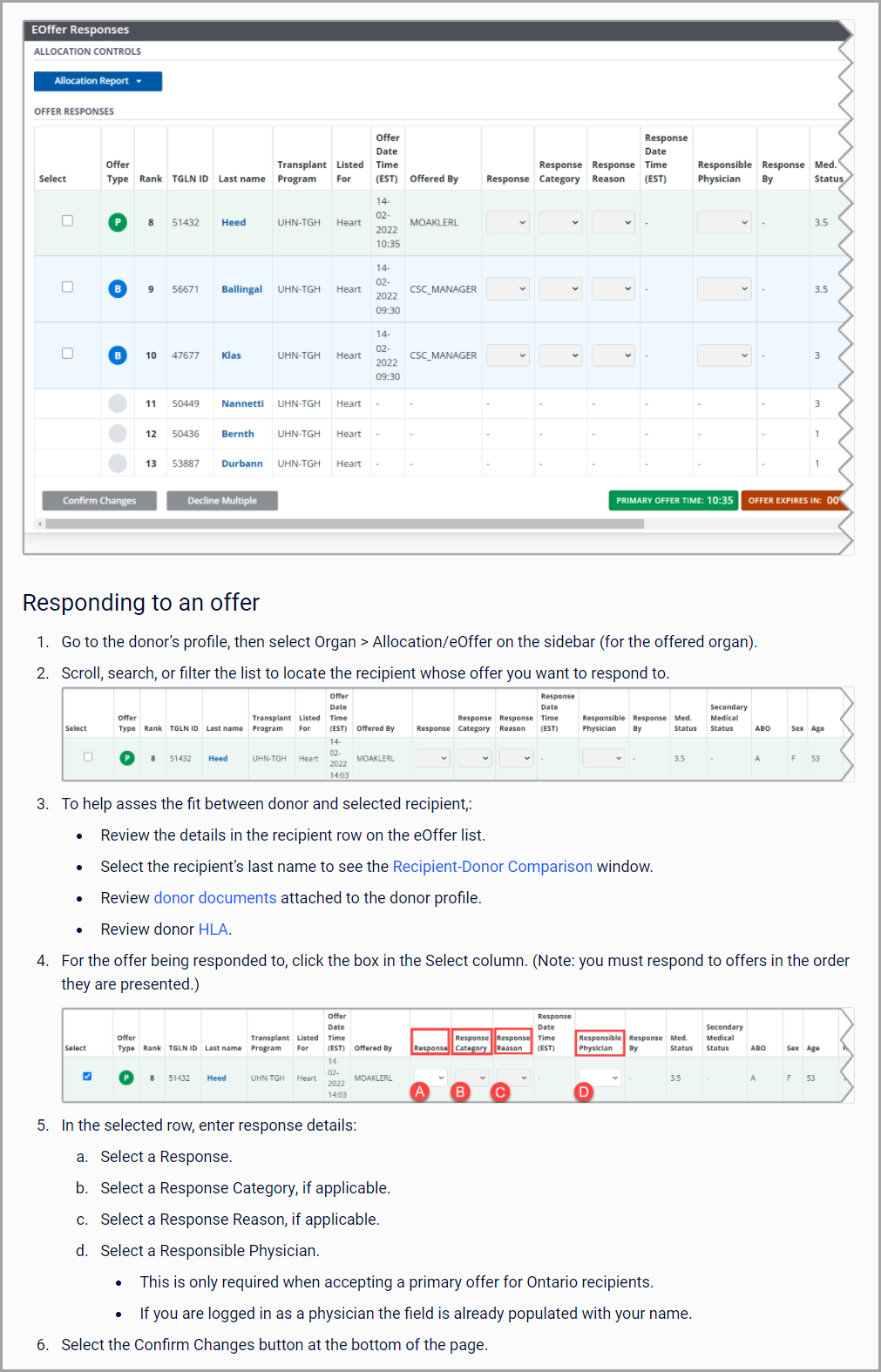
Concept pages provide contextual background to give the reader more understanding about the system. See About Allocation Algorithm steps for a typical concept page.
Reference pages provide extra detail that support task pages, but are not critical to doing the task. For example, the Types of offers page explains when there can be one, two, or more primary offers for a consented organ.
Searching help
The Help Pages has a search bar at the top of every page. If you want to find out about a topic as quickly as possible, simply type in a word or phrase in the search bar. The Help Pages provide a list of pages that match your search, in decreasing order of relevance.
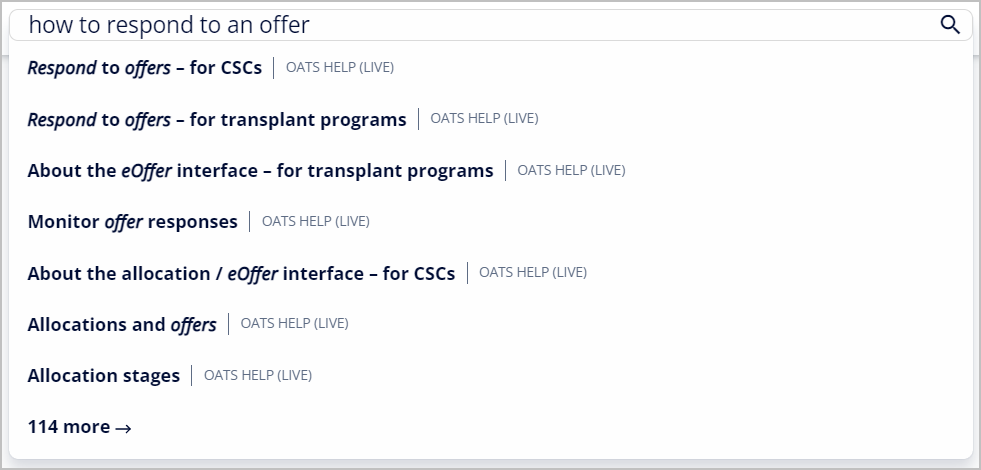
You can:
Select a title to open the page, or
Select the search icon (or press Enter) to see all found titles.
Navigating help
The Help Pages has been structured into main sections that follow the work flows associated with using the OATS system, as shown on the Help Pages home page. If you want to learn more about how the system works as a whole, you can navigate the structure to read topics of interest.
Navigating using the help structure
The left side navigation shows the main sections and allows you expand the sections to see the task, concept, and reference pages within the section. Sections can have further sub-sections that can also be expanded.
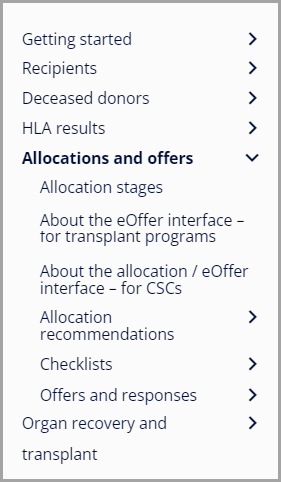
Navigating using landing pages

Each of the tiles on the Help Pages home page leads to a landing page that provides a brief overview of the section. It also has links to task, concept, reference, and other landing pages within the section. A title that has sub-pages is indicated with the > mark; you can select the mark to see the pages underneath.
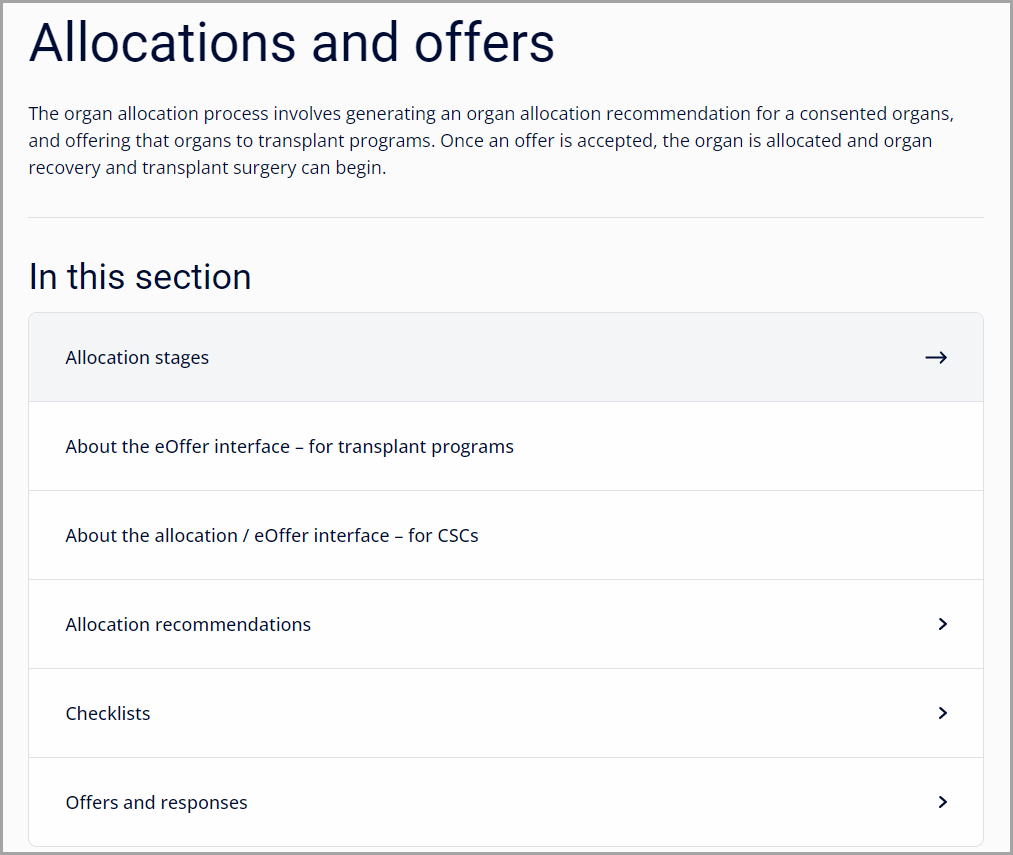
Using breadcrumbs
A breadcrumb trail at the top of each task, concept, and reference page shows where you are in the Help Pages structure and allows you to back up to higher levels in the structure.

Using in-page navigation
Each task, concept, and reference page has in-page navigation shown on the right side of the page. This tool lets you jump to the headings within the page.