File manager pop-up
Intended audience: all
OATS includes features to manage documents:
Generating reports to your PC or device.
Uploading documents from your PC or device.
Downloading documents to your PC or device.
OATS uses your browser’s file manager tools to let you name documents and to specify document locations. You must enable your browser to allow the file manager pop-up.
Enabling the file manager in Chrome
On your Chrome browser:
Select the Chrome menu (three vertical dots in the top right corner).
Select Settings in the drop down.
Select Security and Privacy in the left hand navigation.
Select Site Settings.
Scroll down then select Pop-ups and Redirects.
Under Customized Behaviours, select the Add button beside Allowed to send pop-ups and use redirects.
Enter OATSONTARIO.CA in the add a site pop-up.
Select Add.
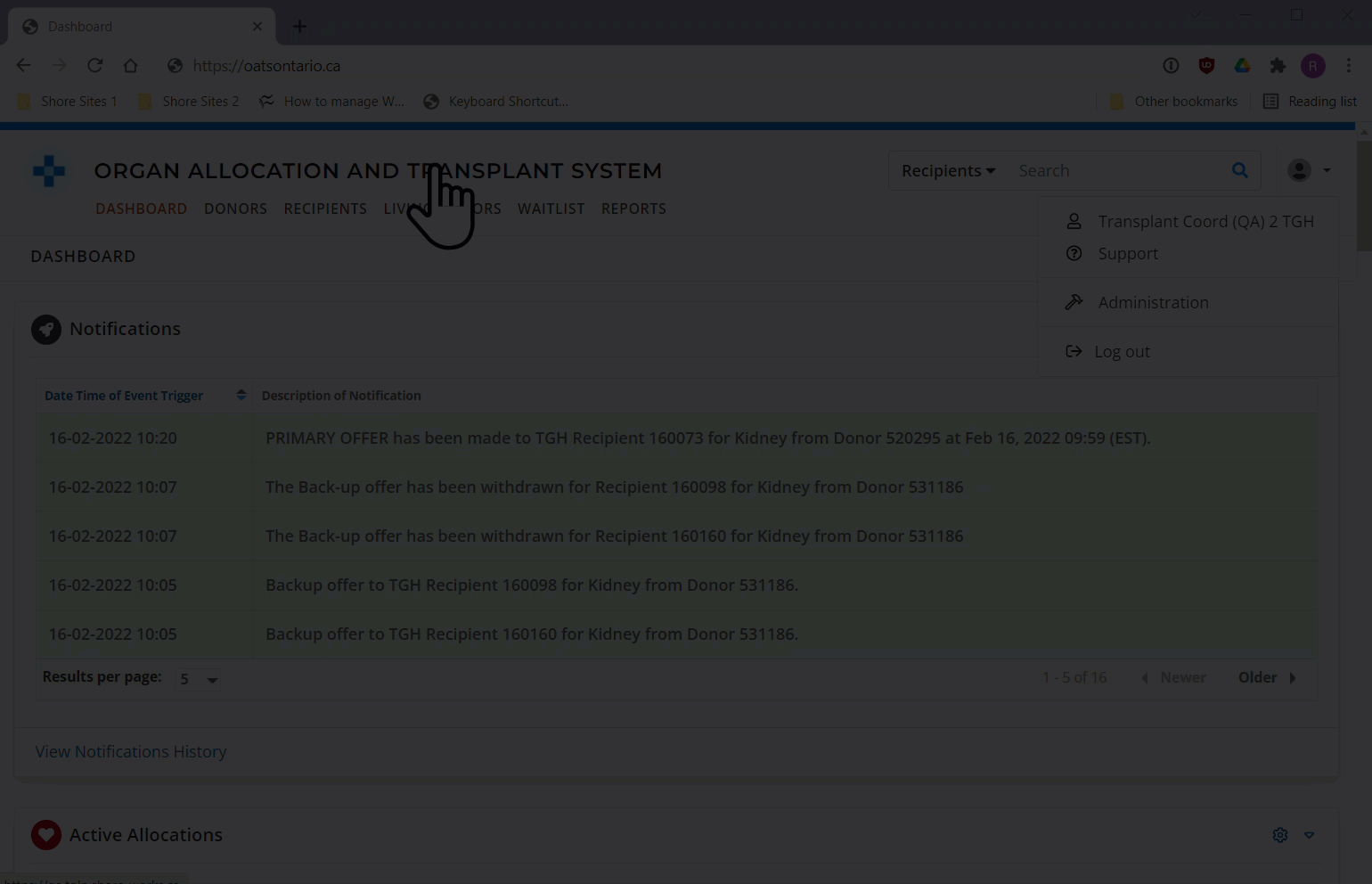
|
Your Chrome browser is enabled specifically for OATS to show you the file manager tool when you save, download, or upload a document.
Enabling the file manager in Firefox
To access the pop-up blocker settings:
Select the Firefox menu button (three horizontal lines).
Select Settings.
Select the Privacy & Security panel.
Scroll to Block pop-up windows.
-
Select Exceptions to open a dialog box with a list of sites that you want to allow to display pop-ups.
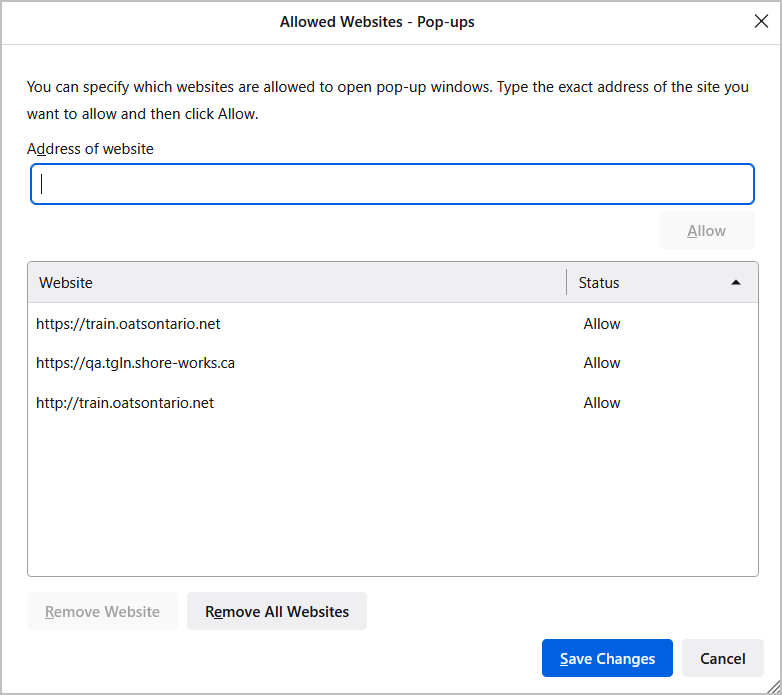
Enter OATSONTARIO.CA in the Address of Website field.
Select Allow.
Select Save Changes.
Your Firefox browser is enabled specifically for OATS to show you the file manager tool when you save, download, or upload a document.
Enabling the file manager in Microsoft Edge
Microsoft Edge for Windows 10 has no per-website control over blocking pop-up windows. Pop-ups are either blocked, or they are not. To allow pop-ups:
Select the ellipsis icon (...) in the upper right corner of your web browser.
Select Settings.
In the Advanced settings section, click View advanced settings.
In the Block pop-ups section, click the switch to Off. Pop-ups are now allowed.
To block pop-ups once again, click the switch to On.
Your Edge browser is enabled for all pop-ups from all websites.
If you are concerned about allowing pop-ups for all websites that you browse, consider using another web browser that allows website exceptions such as Chrome or Firefox.
Enabling the file manager in Safari
Safari for macOS has no per-website control over blocking pop-up windows. Pop-ups are either blocked, or they are not. To allow pop-ups:
From the Safari menu, choose Preferences...
Select the Security tab.
Ensure the Block pop-up windows option is not checked. Unchecking this option will allow pop-ups.
To block pop-ups once again, check the Block pop-up windows checkbox.
Your Safari browser is enabled for all all pop-ups from all websites.
If you are concerned about allowing pop-ups for all websites that you browse, consider using another web browser that allows website exceptions such as Chrome or Firefox.
